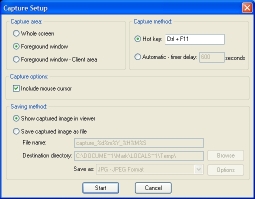Ever wonder how you can take good screenshots to show off menus and screens of applications? Ever wonder how I make my screenshots for most of my articles? I’ve been using this program called IrfanView since I had Windows 95 (no…seriously). IrfanView has a ton of built-in functions, including something called a Capture. In fact, the screenshot below that shows how to capture was taken using IrfanView. A screen capture is a way to “capture” what is on the screen, so it takes a screenshot (duh). In IrfanView, just go to Options > Capture/Screenshot OR click the C on your keyboard. The Capture menu will pop up:
There are a couple of categories to select options in.
Capture area:
Whole screen – captures entire screen (your resolution)
Foreground window – entire selected window
Foreground window (client area) – window without caption, menu and status bar
Capture method:
Use a hot key to hit when you want to take a shot
Automatic timer delay will take a shot after x seconds
Capture options:
Choose to include or mask the cursor
Saving method:
Show the shot in the viewer
Automatically save the shot to a location
More of IrfanView
Another good thing about IrfanView is the ability to have multiple instances. I had two instances for the screenshot above, one taking a screenshot and the other with the Capture menu open. IrfanView also has the ability to add in plug-ins. You can watch movies and listen to sounds in it.
In case you were wondering, I took a regular-sized screenshot of the Capture menu; that was too big for the site, so I used the resize option and made a second image 50% of the original size. The half-sized image is the thumbnail which links to the full-sized image.