Need to reformat your computer? Is your OS having problems which results in you having to reinstall? If so, I bet you’re about to do some major file backups, huh? It’s common practice for people to use CDs, DVDs, Flash drives, and external hard drives to back up their data. This common method isn’t necessarily the quickest and simplest way of doing things. I introduce you to the “Poor Man’s Backup Method.” I guess one could also just call it a simple backup method. Unfortunately, you can’t start using this method immediately; you actually do need to reformat to begin using this method.
Prerequisites: Knowledge of how to [re]format a hard drive, create partitions, and install your OS of choice.
1. The Clean Slate
Before you do anything, make sure you back up ALL of your data. You can use the common methods for this: CDs, DVDs, other hard drives, Flash drives, email, etc. You need a clean slate, so once you have ALL of your important data backed up, format your hard drive completely.
2. Splitting the Atom
Now, here comes the trick. Create two partitions. You can make them of equal size or you can opt for different sizes. Just make sure there’s enough space on one to install your OS.
Conversion reminder: Take the total number of megabytes of your drive and divide by 1024 to get the number of gigabytes.
3. Installing the OS & Secondary Drive Creation
Now, install the OS like you normally would on your C: drive. This part is no different than if you did a full reformat without making two partitions.
Now you need to format that extra partition into a usable drive. Right-click My Computer > Manage > Storage > Disk Management.
Right-click on the unpartitioned area next to the C: drive and click “Format…” and format the partition accordingly. This might take some time, but when it’s done, you will now have another usable drive. Feel free to change the drive letter if you want.
4. Data Migration
Once you have the OS set up, move you data from your backup media to the OTHER drive on your computer. Don’t put this data on the C:\ drive which is for your OS. The reason you created that second partition was for storing your data.
5. Putting It To Use
Now, say you run into major problems with your OS. Maybe it has a virus or it’s going very slow. Now you just need to wipe your C: drive and reinstall the OS there. You data is all intact on your other partition.

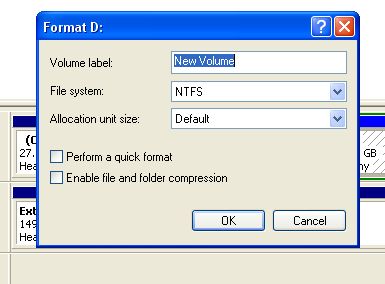
I have done this many times myself, and I still create 2 to 4 partition depending on how large the drive is. The problems with this method, for a novice, is that they lose their FAVORITES and they lose their E-MAIL messages and contacts.
Of course, there are workarounds to these two problems, but they are not mentioned in your article. A good excuse to create a follow up article for after the “poorman’s” backup has been set up.
If Windows saves everything into MY DOCUMENTS then this, too, needs to be moved.
Edward,
Thanks for the good tips. Definitely some good points. I’ll have to think about whether I want to make a follow up article or add to this one. Thanks again.
I store all my documents on Z: with a file structure as follows
z:\Skippy\Documents [1]
z:\Skippy\Profiles\Thunderbird [2]
z:\Skippy\Profiles\Firefox [3]
z:\Skippy\Profiles\Outlook [4]
1. Rightclick on the my documents folder icon on your desktop, and change location.
2 + 3. Start Firefox or Thunderbird with the “-p” switch to change the location of the profiles.
4. move the outlook datafiles outside of C:\doc… by using tools>mail settings>manage data files
and there we go most of your data all safe and happy, (MSIE faves are a pain..)
Also of note, if you have applications that are location agnostinc (notepad2 Putty) put them in your z:\ and use a .BAT file to ‘install’ them in your C: after a re-boot, or leave them in z:\
http://portableapps.com/ has a number of “portable applications” that can be used as a counterpart to installed applications, meaning that they can be installed in z:\skippy\programs\ and there icons copyed into the start menu using a .bat on re-install.
[…] HOWTO: Never Lose Personal Data When Reinstalling Your OS […]