Firefox — the next generation browser you either use yourself, know someone that does, or have heard of. Firefox is such a popular browser these days because its so flexible to the common user. Wait, it doesn’t have that feature you want? Well…chances are, there’s an extension for it. Just find a user-written extension, install it…and ugh, that’s it. Nextel. Done. Firefox has some really nice built-in features that sometimes go overlooked, unseen, or just not understood. Firefox’s QuickSearch feature (a.k.a. Smart Keywords) is one of my favorites.
Say you like to look everything up using Wikipedia. You can go to www.wikipedia.org, enter a search term, and click Search. If you have a Smart Keyword set up, you can find something simply by clicking on the address bar (or hit Ctrl + L), type in your keyword, a space, and your search terms. Hit Enter, see results. Done.
Set up your own Smart Keywords
It’s easy to add a new Smart Keyword. In fact, Firefox has some built in. I store mine in the folder Bookmarks > Firefox & Mozilla Information > Quick Searches.
Go to a web page that you want to create a Smart Keyword (QuickSearch) for. My example below is for Wikipedia. Right click on the search field and click “Add a Keyword for this Search…” as shown below.
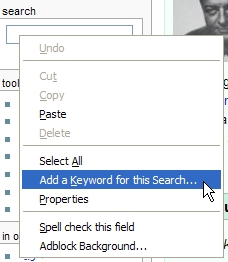
Enter a Name for the Smart Keyword. Enter a special Keyword to use as a trigger for this search. Select the Create in folder to determine where this is stored. Mine is in the folder I mentioned above.
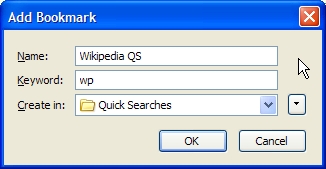
Click OK and try it out. In the address bar, just enter the keyword, a space, and your search terms.
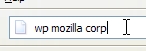
You’re all done. You can also customize the searches available in the search box, but I will cover that another time.
I use Smart Keywords myself all the time. Here are some keywords I use:
ud   Urban Dictionary
wp   Wikipedia
imdb IMDb
def  Dictionary lookup
jdoc Java Docs
php  PHP function search
How do you use Smart Keywords? Let me know in the comments.