We’ve all done it… we’ve had to transfer some files to a computer just feet away, but we’ve had to do extra work to get the job done. There are plenty of ways to get stuff to another computer on your network – email, external media (thumb drives, external HDDs), web space, direct connections (like in IM), etc. Many of those methods are really great, but by using FTP, we can take advantage of local transfers over our own network.
Note: This requires Windows XP Professional
In a nutshell: install the FTP service in Windows on at least one of the computers (best if all have it); make anonymous FTP connections allowed; FTP to your internal IP address from one computer to the other. And….done.
In detail:
1. Install the FTP server
You need your Windows XP Pro installation CD to install this extra Windows component, so load up the CD and go to the Control Panel in Windows. Open Add or Remove Programs and select Add/Remove Windows Components from the left side.
(click to enlarge image)
Put a check mark next to Internet Information Services (IIS) and click the Details… button.
(click to enlarge image)
Put a check mark next to File Transfer Protocol (FTP) Service. Common Files and the Snap-In will automatically become selected. Click OK and Next and finish up the installation.
(click to enlarge image)
2. Set up anonymous FTP and an ftproot
Open up Administrative Services (can be found in the Control Panel). From there, open up IIS. Expand FTP Sites and right-click on Default FTP Site, and hit Properties.
(click to enlarge image)
Under the Security Accounts tab, make sure Allow Anonymous Connections is checked.
(click to enlarge image)
Under the Home Directory tab, make sure Read and Write are both checked. At the top, choose a path to your ftproot, or keep the default (C:\Inetpub\ftproot). Mine is set to C:\dropbox\.
(click to enlarge image)
3. Transfer files in an FTP client
Load up your favorite FTP client and connect to your local IP address of the computer your sending data to. For example, say my local IP is 192.168.1.4 and the computer I want to send data to is 192.168.1.7. In my FTP client, I would enter 192.168.1.7 for the server and connect. The file transfer should be really quick since you’re on the same network. The data is not going over the Internet but is actually just going through your router from one connected client to another. So, the real bottleneck of the transfer is the router itself.
4. Q & A
Q: Why do you only need one (of two) computers to transfer files?
A: Say you want to transfer files to and from two computers. You have PC1 and PC2. If you set up the FTP server on PC2, it’s possible to transfer data in both directions – to and from PC1. To send data to PC2, connect to its IP from PC1 and send your files over. Easy. Say you want something from PC2 to go to PC1. Just copy the file(s) into the ftproot on PC2, and when you connect from PC1, just drag the files from PC2 to your own local file system.
Q: Can I set up the FTP service using Windows XP Home?
A: No. However, you might be able to get it to work. Read these instructions.
Q: Can I make FTP access NOT anonymous?
A: Yes, just make sure the Allow Anonymous Connections option is not checked. You can manage permissions below it.
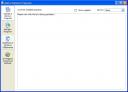




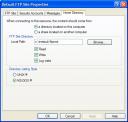
If they are Windows PCs, why not setup a Workgroup and just use Windows Explorer to drag and drop files back and forth. This method is not limited to XP Pro.
I came over after this website was mentioned by Gizmo in his techsupportalert newsletter and as I was reading this article the very first question was exactly what Michael Fisher asked – why FTP and why not Workgroup networking.
after all it is about what is the easiest way to get the job done – unless it is about here;s yet another way you can do it.
Sounds impressive but why do it this way? – windows networking doesnt even require Windows XP pro, heck any Windows will work….an answer here might mean that the website’s author is interested in giving something to the community and not just in flaunting tech prowess….like how to setup secure connection for your home network using terminal client server model.